Formatting Cells
Page 1 of 1
 Formatting Cells
Formatting Cells
Formatting Toolbar
The contents of a highlighted cell can be formatted in many ways.
Font and cell attributes can be added from shortcut buttons on the
formatting bar. If this toolbar is not already visible on the screen,
select View|Toolbars|Formatting from the menu bar.

Format Cells Dialog Box
For a complete list of formatting options, right-click on the
highlighted cells and choose Format Cells from the shortcut
menu or select Format|Cells from the menu bar.

Dates and Times
If you enter the date "January 1, 2001" into a cell
on the worksheet, Excel will automatically recognize the text as
a date and change the format to "1-Jan-01". To change
the date format, select the Number tab from the Format
Cells window. Select "Date" from the Category
box and choose the format for the date from the Type box.
If the field is a time, select "Time" from the Category
box and select the type in the right box. Date and time combinations
are also listed. Press OK when finished.

Styles
The use of styles in Excel allow you to quickly format your worksheet,
provide consistency, and create a professional look. Select the
Styles drop-down box from the formatting toolbar (it can be added
by customizing the toolbar). Excel provides several preset styles:

Style Dialog Box
Create your own styles from the Style Dialog Box.
Create a New Style
Format Painter
A handy feature on the standard toolbar for formatting text is
the Format Painter. If you have formatted a cell with a certain
font style, date format, border, and other formatting options, and
you want to format another cell or group of cells the same way,
place the cursor within the cell containing the formatting you want
to copy. Click the Format Painter button in the standard
toolbar (notice that your pointer now has a paintbrush beside it).
Highlight the cells you want to add the same formatting to.
To copy the formatting to many groups of cells, double-click the
Format Painter button. The format painter remains active
until you press the ESC key to turn it off.
AutoFormat
Excel has many preset table formatting options. Add these styles
by following these steps:
The contents of a highlighted cell can be formatted in many ways.
Font and cell attributes can be added from shortcut buttons on the
formatting bar. If this toolbar is not already visible on the screen,
select View|Toolbars|Formatting from the menu bar.

Format Cells Dialog Box
For a complete list of formatting options, right-click on the
highlighted cells and choose Format Cells from the shortcut
menu or select Format|Cells from the menu bar.

- Number tab - The data type can be selected from the options
on this tab. Select General if the cell contains text and
number, or another numerical category if the cell is a number
that will be included in functions or formulas. - Alignment tab - These options allow you to change the
position and alignment of the data with the cell. - Font tab - All of the font attributes are displayed in
this tab including font face, size, style, and effects. - Border and Pattern tabs - These tabs allow you to add
borders, shading, and background colors to a cell.
Dates and Times
If you enter the date "January 1, 2001" into a cell
on the worksheet, Excel will automatically recognize the text as
a date and change the format to "1-Jan-01". To change
the date format, select the Number tab from the Format
Cells window. Select "Date" from the Category
box and choose the format for the date from the Type box.
If the field is a time, select "Time" from the Category
box and select the type in the right box. Date and time combinations
are also listed. Press OK when finished.

Styles
The use of styles in Excel allow you to quickly format your worksheet,
provide consistency, and create a professional look. Select the
Styles drop-down box from the formatting toolbar (it can be added
by customizing the toolbar). Excel provides several preset styles:

- Comma - Adds commas to the number and two digits beyond
a decimal point. - Comma [0] - Comma style that rounds to a whole number.
- Currency - Formats the number as currency with a dollar
sign, commas, and two digits beyond the decimal point. - Currency [0] - Currency style that rounds to a whole
number. - Normal - Reverts any changes to general number format.
- Percent - Changes the number to a percent and adds a
percent sign.
Style Dialog Box
Create your own styles from the Style Dialog Box.
- Highlight the cell(s) you want to add a style to.
- Select Format|Style... from the menu bar.

- Modify the attributes by clicking the Modify button.
- Check all the items under Style includes that the style
should format. - Click Add to preview the formatting changes on the worksheet.
- Highlight the style you want to apply to the paragraph and click
Apply.
Create a New Style
- Select the cell on the worksheet containing the formatting you
would like to set as a new style. - Click the Style box on the Formatting toolbar so the
style name is highlighted.
- Delete the text in the Style box and type the name of the new
style. - Press ENTER when finished.
Format Painter

A handy feature on the standard toolbar for formatting text is
the Format Painter. If you have formatted a cell with a certain
font style, date format, border, and other formatting options, and
you want to format another cell or group of cells the same way,
place the cursor within the cell containing the formatting you want
to copy. Click the Format Painter button in the standard
toolbar (notice that your pointer now has a paintbrush beside it).
Highlight the cells you want to add the same formatting to.
To copy the formatting to many groups of cells, double-click the
Format Painter button. The format painter remains active
until you press the ESC key to turn it off.
AutoFormat
Excel has many preset table formatting options. Add these styles
by following these steps:
- Highlight the cells that will be formatted.

- Select Format|AutoFormat from the menu bar.
- On the AutoFormat dialog box, select the format you want to
apply to the table by clicking on it with the mouse. Use the scroll
bar to view all of the formats available.
- Click the Options... button to select the elements that
the formatting will apply to. - Click OK when finished.

Page 1 of 1
Permissions in this forum:
You cannot reply to topics in this forum
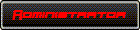
» Keyboard Shortcuts for Access 2000
» Keyboard Shortcuts for Word 2000
» NETWORKING CLASS NO.1
» Eham Kalmaat
» Dil Laga Kar
» Customizing Excel
» HTML Lesson 6
» DAROOD PAK Ki Kasrt
» 3 Baatin MUSt Read