Modifying A Worksheet
2 posters
Page 1 of 1
 Modifying A Worksheet
Modifying A Worksheet
+
----
-
Moving Through Cells
Use the mouse to select a cell you want to begin adding data to
and use the keyboard strokes listed in the table below to move through
the cells of a worksheet.
Adding Worksheets, Rows, and Columns
Resizing Rows and Columns
There are two ways to resize rows and columns.
Selecting Cells
Before a cell can be modified or formatted, it must first be selected
(highlighted). Refer to the table below for selecting groups of
cells.
To activate the contents of a cell, double-click on the cell or
click once and press F2.
Moving and Copying Cells
Freeze Panes
If you have a large worksheet with column and row headings, those
headings will disappear as the worksheet is scrolled. By using the
Freeze Panes feature, the headings can be visible at all times.
----
-
Moving Through Cells
Use the mouse to select a cell you want to begin adding data to
and use the keyboard strokes listed in the table below to move through
the cells of a worksheet.
| Movement | Key stroke |
| One cell up | up arrow key |
| One cell down | down arrow key or ENTER |
| One cell left | left arrow key |
| One cell right | right arrow key or TAB |
| Top of the worksheet (cell A1) | CTRL+HOME |
| End of the worksheet (last cell containing data) | CTRL+END |
| End of the row | CTRL+right arrow key |
| End of the column | CTRL+down arrow key |
| Any cell | File|Go To menu bar command |
Adding Worksheets, Rows, and Columns
- Worksheets - Add a worksheet to a workbook by selecting
Insert|Worksheet from the menu bar. - Row - To add a row to a worksheet, select Insert|Rows
from the menu bar, or highlight the row by clicking on the row
label, right-click with the mouse, and choose Insert. - Column - Add a column by selecting Insert|Columns
from the menu bar, or highlight the column by click on the column
label, right-click with the mouse, and choose Insert.
Resizing Rows and Columns
There are two ways to resize rows and columns.
- Resize a row by dragging the line below the label of
the row you would like to resize. Resize a column in a
similar manner by dragging the line to the right of the label
corresponding to the column you want to resize.
- OR - - Click the row or column label and select Format|Row|Height
or Format|Column|Width from the menu bar to enter a numerical
value for the height of the row or width of the column.
Selecting Cells
Before a cell can be modified or formatted, it must first be selected
(highlighted). Refer to the table below for selecting groups of
cells.
| Cells to select | Mouse action |
| One cell | click once in the cell |
| Entire row | click the row label |
| Entire column | click the column label |
| Entire worksheet | click the whole sheet button |
| Cluster of cells | drag mouse over the cells or hold down the SHIFT key while using the arrow keys |
click once and press F2.
Moving and Copying Cells
Moving Cells
To cut cell contents that will be moved to another cell select
Edit|Cut from the menu bar or click the Cut button
on the standard toolbar.
Copying Cells
To copy the cell contents, select Edit|Copy from the menu
bar or click the Copy button on the standard toolbar.
Pasting Cut and Copied Cells
Highlight the cell you want to paste the cut or copied content
into and select Edit|Paste from the menu bar or click the
Paste button on the standard toolbar.
Drag and Drop
If you are moving the cell contents only a short distance, the
drag-and-drop method may be easier. Simply drag the highlighted
border of the selected cell to the destination cell with the mouse.
Freeze Panes
If you have a large worksheet with column and row headings, those
headings will disappear as the worksheet is scrolled. By using the
Freeze Panes feature, the headings can be visible at all times.
- Click the label of the row below the row that should remain
frozen at the top of the worksheet. - Select Window|Freeze Panes from the menu bar.
- To remove the frozen panes, select Window|Unfreeze Panes.

Freeze panes has been added to row 1 in the image above. Notice
that the row numbers skip from 1 to 6. As the worksheet is scrolled,
row 1 will remain stationary while the remaining rows will move
 Re: Modifying A Worksheet
Re: Modifying A Worksheet
Wah Jee Waj Kiya Bat Hai Janab Ki
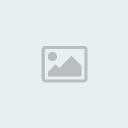
SHAKIL ILYAS- TOP Poster

- Posts : 201
Age : 35
Location : Yaadon Min
Page 1 of 1
Permissions in this forum:
You cannot reply to topics in this forum



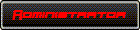
» Keyboard Shortcuts for Access 2000
» Keyboard Shortcuts for Word 2000
» NETWORKING CLASS NO.1
» Eham Kalmaat
» Dil Laga Kar
» Customizing Excel
» HTML Lesson 6
» DAROOD PAK Ki Kasrt
» 3 Baatin MUSt Read