Sorting and Filling
Page 1 of 1
 Sorting and Filling
Sorting and Filling
+
----
-
Basic Sorts
To execute a basic descending or ascending sort based on one column,
highlight the cells that will be sorted and click the Sort Ascending
(A-Z) button or Sort Descending (Z-A) button on the standard
toolbar.
Complex Sorts
To sort by multiple columns, follow these steps:
Autofill
The Autofill feature allows you to quickly fill cells with repetitive
or sequential data such as chronological dates or numbers, and repeated
text.
If you want to autofill a column with cells displaying the same
number or date you must enter identical data to two adjacent cells
in a column. Highlight the two cells and drag the handle
of the selection with the mouse.
Alternating Text and Numbers with Autofill
The Autofill feature can also be used for alternating text or
numbers. For example, to make a repeating list of the days of the
week, type the seven days into seven adjacent cells in a column.
Highlight the seven cells and drag down with the mouse.
Autofilling Functions
Autofill can also be used to copy functions. In the example
below, column A and column B each contain lists of numbers and column
C contains the sums of columns A and B for each row. The function
in cell C2 would be "=SUM(A2:B2)". This function can then
be copied to the remaining cells of column C by activating cell
C2 and dragging the handle down to fill in the remaining cells.
The autofill feature will automatically update the row numbers as
shown below if the cells are reference relatively.


----
-
Basic Sorts

To execute a basic descending or ascending sort based on one column,
highlight the cells that will be sorted and click the Sort Ascending
(A-Z) button or Sort Descending (Z-A) button on the standard
toolbar.
Complex Sorts
To sort by multiple columns, follow these steps:
- Highlight the cells, rows, or columns that will be sorted.
- Select Data|Sort from the menu bar.
- From the Sort dialog box, select the first column for
sorting from the Sort By drop-down menu and choose either
ascending or descending. - Select the second column and, if necessary, the third sort column
from the Then By drop-down menus.
- If the cells you highlighted included the text headings in the
first row, mark My list has...Header row and the
first row will remain at the top of the worksheet. - Click the Options button for special non-alphabetic or
numeric sorts such as months of the year and days of the week.
- Click OK to execute the sort.
Autofill
The Autofill feature allows you to quickly fill cells with repetitive
or sequential data such as chronological dates or numbers, and repeated
text.
- Type the beginning number or date of an incrementing series
or the text that will be repeated into a cell. - Select the handle at the bottom, right corner of the cell with
the left mouse button and drag it down as many cells as you want
to fill. - Release the mouse button.
If you want to autofill a column with cells displaying the same
number or date you must enter identical data to two adjacent cells
in a column. Highlight the two cells and drag the handle
of the selection with the mouse.
Alternating Text and Numbers with Autofill
The Autofill feature can also be used for alternating text or
numbers. For example, to make a repeating list of the days of the
week, type the seven days into seven adjacent cells in a column.
Highlight the seven cells and drag down with the mouse.
Autofilling Functions
Autofill can also be used to copy functions. In the example
below, column A and column B each contain lists of numbers and column
C contains the sums of columns A and B for each row. The function
in cell C2 would be "=SUM(A2:B2)". This function can then
be copied to the remaining cells of column C by activating cell
C2 and dragging the handle down to fill in the remaining cells.
The autofill feature will automatically update the row numbers as
shown below if the cells are reference relatively.


Page 1 of 1
Permissions in this forum:
You cannot reply to topics in this forum
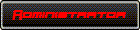
» Keyboard Shortcuts for Access 2000
» Keyboard Shortcuts for Word 2000
» NETWORKING CLASS NO.1
» Eham Kalmaat
» Dil Laga Kar
» Customizing Excel
» HTML Lesson 6
» DAROOD PAK Ki Kasrt
» 3 Baatin MUSt Read